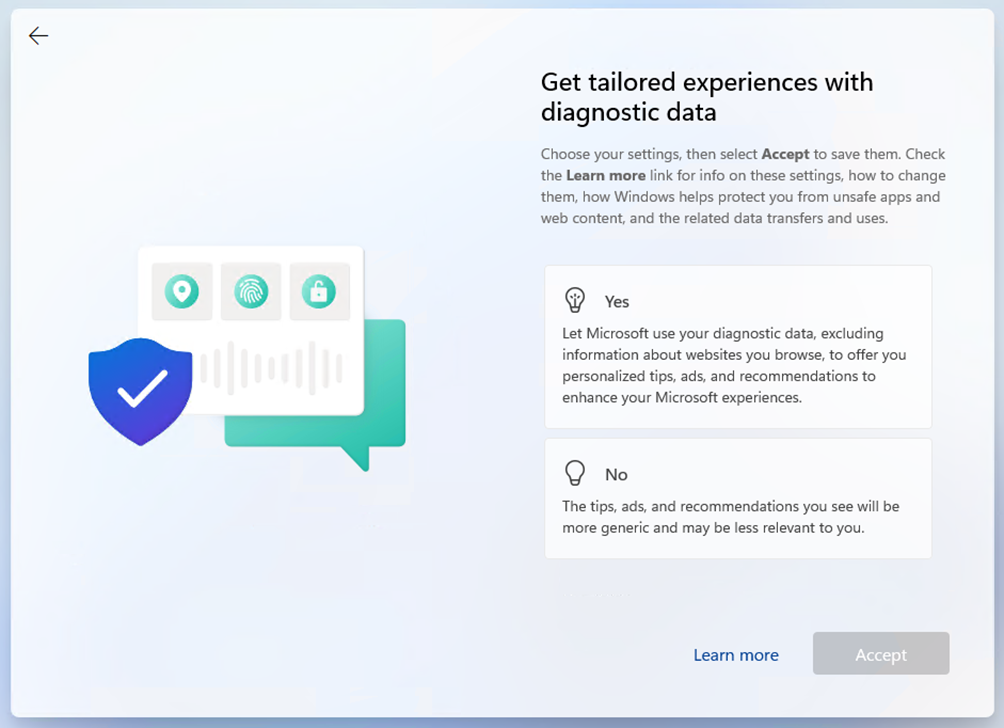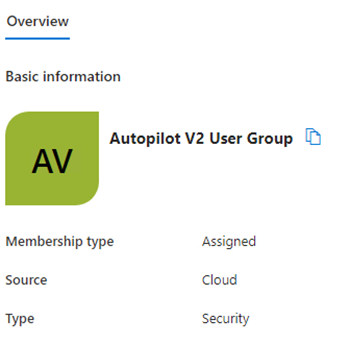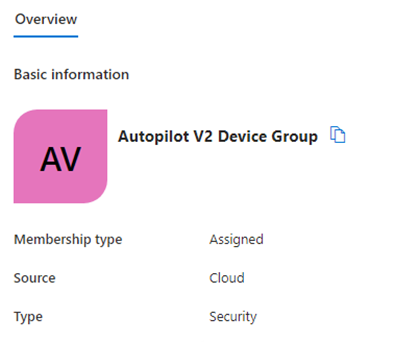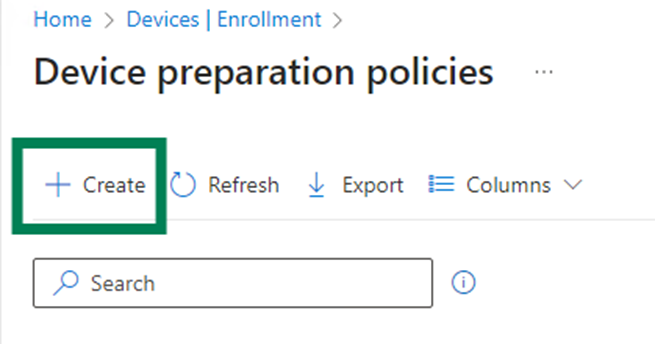In this
blog post I will look at the steps in setting up Autopilot Device Preparation (ADP).
I will start with creating the groups, and then create the ADP profile.
User
security group
The ADP
profile will be targeted a User security group.
This is just an ordinary Entra ID security group, where the Membership type can
be either Assigned or Dynamic User.
As this is a test, I’ve chosen Assigned, and added my test users.
Device
security group
Then we
need to configure a device group for the “just-in-time enrollment grouping”.
When you enroll your device with ADP, the device automatically becomes a member
of this “just-in-time enrollment group”.
So, in
Entra ID, create a new security group where Membership type is Assigned.
The important thing here, is to add an Owner.
As owner, add “Intune Autopilot ConfidentialClient” (It may have a display name
of “Intune Provisioning Client, make sure that the service principal ID for the
is f1346770-5b25-470b-88bd-d5744ab7952c)
Windows
Autopilot device preparation
Now we are
ready to create the ADP profile.
In the
Intune portal, go to Devices > Enrollment > Device preparation policies
Here we choose Create
On the Introduction page, click on Next.
Basics
Fill in the name for the policy and click Next
Device Group
Enter the previously created device group and click Next
Configuration settingsThis page has 4 configuration parts
Deployment settingsNot much to
configure here, as ADP only supports Single user, User driven and Azure AD
joined at the moment. But you can choose if the user can be an administrator or
Standard user.
Out-of-box
experience settings
Minutes
allowed before showing installation eror:
Default is 30 minutes. Enter a number of minutes that you are sure are enough for
setup and installation of Apps.
AppsAdd the
apps you want to be installed during OOBE.
These apps should be assigned to the device group.
There can be multiple apps assigned to the device, but the apps selected here
will be installed during OOBE, the rest of the apps will not be installed until
the user logs in.
ScriptsLike Apps,
you can select sripts you want to be ran during the OOBE.
Scope tags
Here you
add additional scope tags.
AssignmentsEnter the user group created earlier
Hit Save and we are through and ready to go.
In next blog post I will go through the User experience.